How to Connect Cricut to iPhone: Ultimate Guide for Beginners
Hey, crafting folks? Are you here to learn how to connect Cricut to iPhone? If yes, then you are in the right place. The following guide will show you how to connect your Cricut machine to your iPhone.
The
best thing about Cricut is that it offers offline features for iPhone users,
which is why I chose the iPhone instead of the iPad. Besides, Cricut feels
easier to use with a convenient mobile phone than it does on a computer. Also,
machine setup is easy, and I don’t have to spend hours connecting to my Cricut.
The
idea behind writing this post is to explain it to all the beginner crafters who
are new to Cricut. In addition, if they don’t know how to connect their Cricut
to an iPhone. I have made the steps really easy so anyone can connect their
Cricut in one go. Let’s delve into this blog and explore it deeply.
Minimum System Requirements to Connect Cricut
to iPhone
Before
you learn how to connect Cricut to
iPhone, you first need to check its system requirements so that it would be
clear for all of you to see whether your device is compatible with your machine
or not. It will also help you run the Cricut software smoothly on iPhone
devices.
Here
are the system requirements for iPhone users:
Operating System
●
iOS 17
●
iOS 16
●
iOS 15
Internet Speed
●
Minimum 2 -
3 Download Mbps
●
Minimum 1 –
2 Mbps Upload
Offline Feature
The
offline feature is available for iOS devices but not iPad users.
I
think I have explained everything you need to connect Cricut to an iPhone.
Let’s move to the next section, where I have answered a question asked by one
of my commenters: How to connect my
Cricut to my iPhone?
Which Cricut Machines Are Compatible With
iPhones?
The
same question came to mind when I wanted to use my Cricut with my iPhone. Since
I had all the Cricut models available, I tried all of them. And I found that
almost all Cricut machines, including the Explore Air 2, Explore 3, Maker,
Maker 3, Joy, and Joy Xtra, are compatible with iPhones.
You
will need a companion app, Cricut Design Space, to connect these machines to
your iPhone. However, the iPhone, iPad, Mac, Android, and Windows applications
are available. Since you are using an iPhone, Bluetooth is the only way to
connect Cricut to an iPhone. In addition, Cricut Joy can never be connected
using a USB cable as there are no USB ports.
Overall,
you can connect all the Cricut machines to your iOS devices. So, chillax and
begin exploring your endless possibilities with Cricut. Now, let’s move to the
second option, to connect Cricut to the iPhone.
How to Connect Cricut to iPhone for the First
Time?
Whenever
you are going to connect your Cricut to any device, you must ensure the
distance. Distance is a big factor only when you have to connect your Cricut
wirelessly. So, check and verify whether there is a 10 to 15-ft gap present
between your computer and Cricut. If everything seems okay, then follow the
steps below:
- Go to your iPhone smartphone and then launch
the Settings app.
- Afterward, go to the Bluetooth section and turn it on
if it is not already on.
- Ensure your Cricut product is
turned on before proceeding to the next step.
- Now, your Bluetooth will start searching for nearby devices. Be patient
and let your iPhone find your Cricut model.
- When you see the Cricut model
number, then you should tap on it to pair it.
- If four digits of PIN are needed, you have to enter 0000.
- Lastly, you just need to click on
the Pair button.
As
you might have understood how to connect
Cricut to iPhone, you will have easy access in your hand to control your
Cricut machine.
FAQs
Question 1: Which Cricut machine will work with
my iPhone?
Answer: Almost all Cricut models are compatible with iOS devices.
Whether you use your iPhone or iPad, you can work on your Cricut machine easily
without any problem. Also, if I mention Cricut Joy, you will wonder if there is
no hardware to control it. It is completely controlled by using the Cricut
Design Space, and hence, you can use your iPhone to control your Cricut Joy
uninterruptedly.
Question 2: Will I get all the features of the
Cricut app on my iPhone?
Answer: Almost all the features are available for iPhone users so
that they can use it without any problem. Below are the important feathers that
I have mentioned. It will help you figure out what things are available on the
Cricut app if you use it on an iPhone:
●
Knife blade
cutting
●
Link
physical cartridges
●
Machine
setup
●
Contour
●
Flatten to
print
●
Curve Text
●
Cut &
write in one step
●
Attach
●
Bluetooth
compatible
●
Image upload
Question 3: Does Cricut cost anything to
connect Cricut to my iPhone?
Answer: No, not at all. Cricut never charges for anything except
if you are interested in buying its Cricut Access Subscription. Whether you are
setting up or downloading Cricut software, you will not need to pay a single
penny. In fact, you will find many free resources on the Cricut app, such as
images, fonts, and ready-made projects.
Question 4: Why should I connect my Cricut to
my iPhone?
Answer: Connecting Cricut to an iPhone is required when you have
your new Cricut machine and want to set it up. However, while setting up your
machine, you should add it to your device. In order to connect your desktop or
phone, you have to use a USB cable or Bluetooth.
Let’s Recap
Finally,
you have learned how to connect Cricut
to iPhone. Once you have connected your Cricut to your compatible phone
device, you will just need to proceed with setting up your Cricut. As you
complete the setup, the machine will be ready to use in no time. However, never
forget to check the system needs for the application to function better. Eventually,
you can start exploring the endless possibilities with our Cricut machine—and
that with a single touch of your iPhone!
Source URL: - How to connect Cricut to iPhone



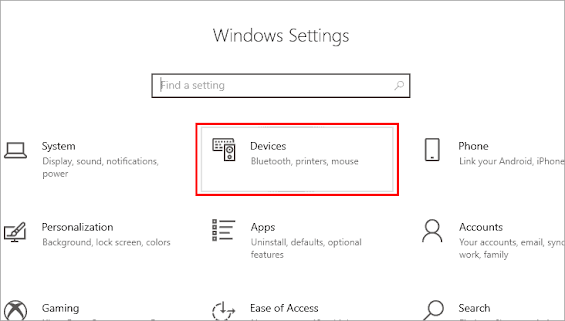

Comments
Post a Comment