How to Connect iPad to Cricut Explore Air 2: Complete Guide
As Cricut machines are accessible on both computers and smartphones, you always have the flexibility to start your DIY projects from anywhere. Cricut’s specialized software, Cricut Design Space, is excellent when it comes to working with different devices. If you are an iPad user and wondering how to connect iPad to Cricut Explore Air 2, this guide may be the right spot for you.

Here, I will teach you the process stepwise. All you need is a well-working iPad and an internet connection. Once you set up your iPad on your Cricut machine, it will be all fun working with it. The latest features and functions will help you create the best design and deliver the best experience ever. Now, let’s get started with the blog post.
What Is Cricut Design Space?
Cricut Design Space is a special software from Cricut that helps you effortlessly create desired designs and projects. You can use the features under the Cricut app to create something unique and interesting. I like creating fun crafts for my children and me, so I often use the text feature to write something. You can choose your favorite feature and get started with that.
Usually, you’ll get an image library in the Cricut software, a section offering pre-made designs, fonts options, text box, shapes, and many more features you all will like.
How to Download Cricut Design Space on iPad?
Before you learn how to connect iPad to Cricut Explore Air 2, you’ll need to download the Cricut software on your iPad device. This step is crucial for a hassle-free connection and experience. If you install the Cricut app on your iPad, you can set up your machine effortlessly. Here are the steps to do it.
- To start, download the Cricut Design app on your iPad smartphone.
- You can find this app on your App Store.
- Then, search for the app and select it once it appears on the device.
- After that, hit the Get button to install the app on your device.
- Now, you may need to verify the download using iTunes.
- Once you install the app, open the app.
- Next, hit the New Machine Setup option when installing your app for the first time.
- Thereafter, use your Cricut credentials to sign in to your account.
- Finally, you have Cricut Design Space on your iPad.
This is how to install the Cricut app on an iPad device. Now, let’s come to the final process. Here, you’ll learn the process of connecting your iPad to your Explore Air 2 wirelessly.
How to Connect iPad to Cricut Explore Air 2 Wirelessly?
Here, you’ll get the procedure for connecting an iPad to your Cricut cutting machine. So, let’s explore the steps and learn something new.
- First of all, you’ll need to verify that the distance between your Cricut and iPad doesn’t exceed more than 10-15 feet.
- Then, verify if your Cricut machine has the Bluetooth feature. If not, you can get a Bluetooth adapter.
- When you have completed the verification, you can turn on Bluetooth on your iPad and Cricut.
- After that, allow your iPad device to search for nearby devices.
- Once you select your Cricut model, you may need to enter a PIN.
- If you don’t know the PIN, you can type “0000” and hit the Pair option.
- Finally, your iPad device is paired with your Cricut Explore machine.
That’s how to connect iPad to Cricut Explore Air 2 machine. Now, you’re ready to utilize your Cricut software to create something new. The Design Space software is rich with many interesting features that will allow you to design anything you like.
Conclusion
That’s it for connecting your Cricut Explore Air 2 machine to your iPad device. Once you connect both devices together, you’ll be able to utilize the Cricut Design Space app to create something meaningful from anywhere. You can easily connect your devices via a USB or Bluetooth connection. However, a wireless connection such as Bluetooth is considered more effective than others. Thus, to experiment with your creativity, you can move one step forward with the Design Space software.
FAQs
How to Connect Cricut to Android Wirelessly?
You can connect your Cricut product to an Android via Bluetooth.
- Make sure that your Cricut is about 10-15 feet away from your mobile device.
- Then, launch Settings and select Bluetooth under it.
- After that, turn on the Bluetooth option.
- Next, select your Cricut model from the list.
- Finally, your Cricut is paired with a Bluetooth connection.
How to Connect iPad to Cricut Explore Air 2 via USB?
To connect your iPad to an Explore Air 2 via USB, follow these steps.
- First, get a USB cable and connect its one end to your iPad.
- But before that, confirm whether your devices have a USB port.
- Then, connect the other end to your Explore Air 2 machine.
- After that, get the Cricut Design Space on your iPad.
- Finally, your devices will be connected.
Why Is My Cricut Explore Air 2 Not Connecting to Bluetooth?
If you find your Cricut cutting machine not connecting to Bluetooth, there can be numerous reasons for this to happen. The first reason may be that either of your devices is not turned on. Moreover, it is also possible that the Bluetooth feature is not available on your Cricut or your Cricut machine needs calibration. So, it would be good if you reset your Cricut and reconnect it with your device via Bluetooth.
Source URL: - How to connect iPad to Cricut Explore Air 2
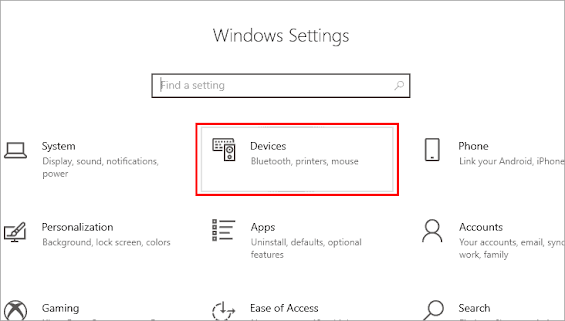

Comments
Post a Comment